
프리미어프로에서 편집을 하시다 보면 영상이 하나 둘씩 늘어날수록
내 컴퓨터의 C드라이브의 용량은 줄어드는 모습을 보실 수가 있습니다.
그 이유는 편집을 하면서 나의 컴퓨터 C드라이브에 임시로 저장해 둔 캐시데이터가
계속 늘어나면서 용량을 많이 차지하게 되는 건데요.
가끔 내 컴퓨터에 용량이 많이 없어졌다는 생각이 들면 캐시데이터를 확인해 용량을 확보하는 것도 중요합니다.
이 캐시데이터는 편집을 하면서 임시로 저장이 된 파일이기 때문에 삭제를 한다고해도 내가 작업하던 파일에는 아무런 지장이 없기 때문에 자주자주 확인해서 캐시데이터를 비워주시게 좋습니다.
캐시데이터를 삭제하는데는 두가지 방법이 있는데 첫번째로도 용량확보가 되지 않는다면 두번째를 따라하시면 될 겁니다! 그럼 캐시데이터를 삭제하는 방법을 함께 알아보러 가시죠!
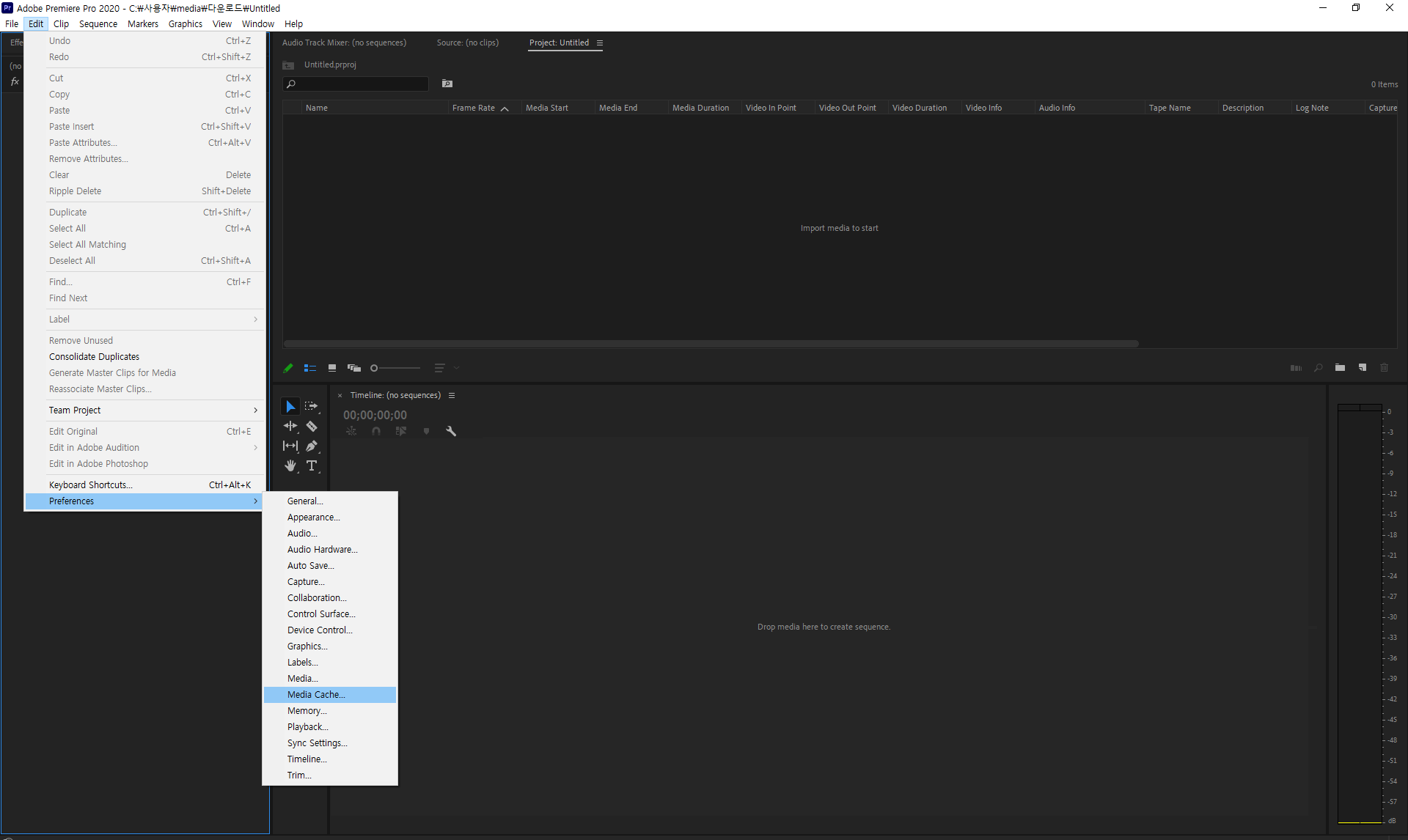
1. 먼저 프리미어 프로를 시작해야합니다. 프로젝트를 열어서 프리미어 프로 상단에
Edit - Preferences - Media Cache에 들어가 줍니다.
*Preferences에서는 프리미어프로 내의 여러가지 설정을 변경해줄 수 있는 창입니다.

Preferences에서 Media Cache를 눌러서 들어오셨다면 위의 창처럼 뜨실겁니다.
저기서 상단에 보이는 Delete를 눌러주신 후
Delete unused media cache files.
(사용하지 않는 데이터를 삭제한다)를 눌러주신 후 OK를 해주시면
삭제가 진행이 되고 C드라이브를 확인하면 캐시데이터가 삭제되어 용량이 확보된 모습을 보실 수 있으실 겁니다.
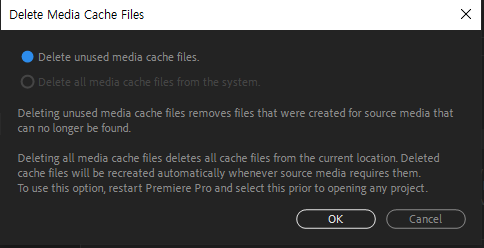
하지만 이 방법 외에도 직접 데이터를 찾아서 확실하게 제거하는 방법이 한가지가 있는데요
만약 첫번째로 데이터를 제거했는데도 용량이 확보가 되지 않는다면
두번째 방법을 써보시면 될 것 같습니다.
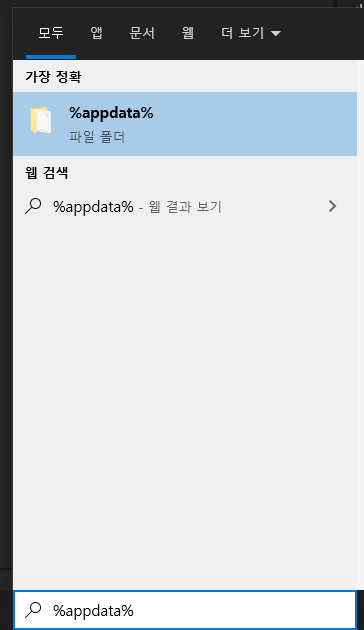
2. 두번째 방법 우선 윈도우 왼쪽 하단의 검색창에 %appdata%를 검색하시면 폴더하나가 나오게 됩니다.
그 폴더를 클릭해주면 하단의 사진처럼 User - media - AppData - Roaming의 경로로 들어오게되는데
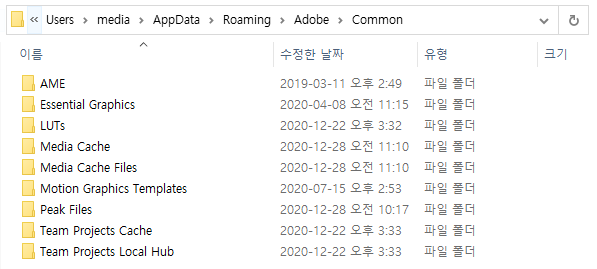
*위쪽에 위치해 있는 Adobe폴더로 들어가신후에 Common폴더를 들어갑니다.
그럼 상단에 보이는 사진처럼 9개의 폴더가 나옵니다. 그 중에 Media Cache 폴더에 들어가게 되면
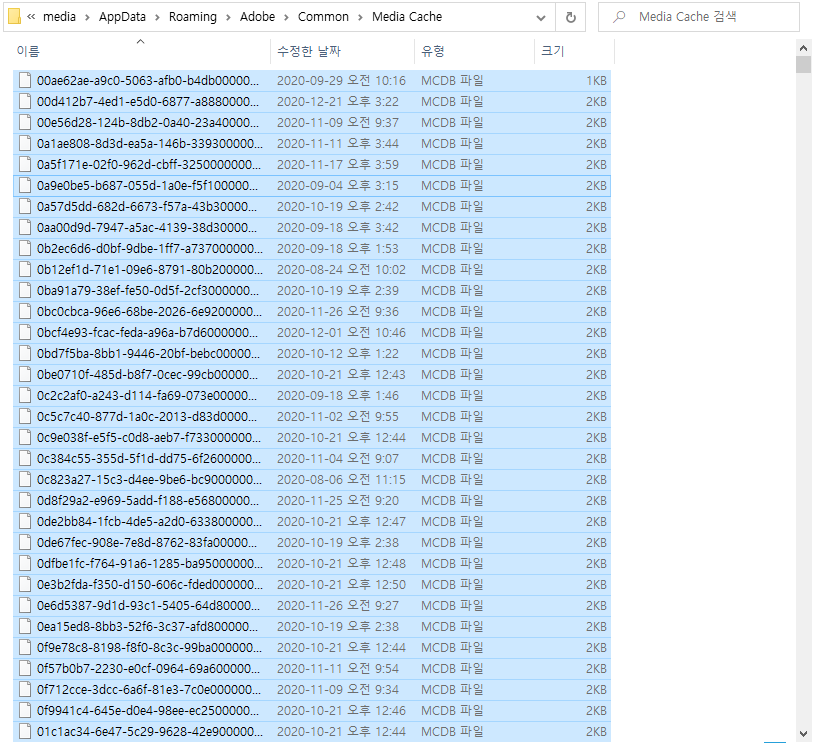
여러가지 알 수 없는 이름의 데이터들이 나오게 되는데 이 이곳에 있는 파일들을 모두 삭제해 주시면 됩니다.
Ctrl + A를 누르셔서 모두 선택하신 후에 Delete를 눌러주시면 몇 백개에서 많게는 몇 천개의 데이터 파일이 제거되는
모습을 보실 수 가 있습니다.
그 후에 내 컴퓨터에 C드라이브를 확인해 보시면 용량확보가 확실히 되어 있는 모습을 보실 수 있으실 겁니다.
'유용한 정보' 카테고리의 다른 글
| [영상편집]어도비 프리미어프로에서 에프터이펙트로 연동해서 편집하기 (0) | 2021.01.14 |
|---|---|
| 윈도우10 시스템 자동종료 설정하기 (0) | 2021.01.06 |
| [Adobe] 프리미어프로 언어변경 #한국어에서 영어로 언어변경하는 방법 (0) | 2020.12.23 |



댓글